De fotografía a Cómic en Photoshop
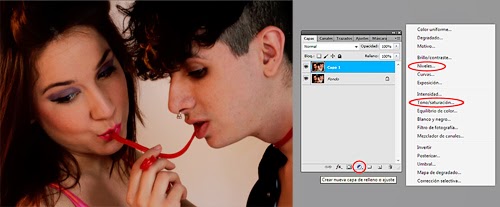
Para convertir una imagen en un cómic con Photoshop debemos elegir la imagen adecuada. Los primeros planos y las fotografías con pocos detalles son las mejores para que imitar un cómic usando Photoshop.
Una vez elegida la foto que queremos transformar en una viñeta tenemos que ajustar sus niveles y el color.
Para ello, añadimos una máscara de capa de Niveles y otra máscara de capa de Ajuste / Saturación. Antes de nada, habremos duplicado la capa fondo seleccionándola y pulsando Ctrl + J.
Para añadir las máscaras de capa pulsaremos el botón que se encuentra en la parte inferior de la ventana de capas y elegimos entre las opciones que nos ofrece Photoshop. Primero la capa de Niveles y luego la capa de Ajuste / Saturación.
Niveles y Saturación
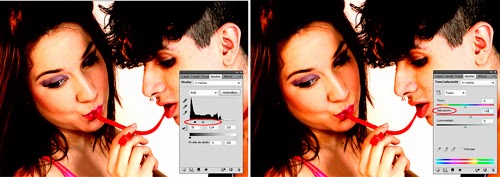
Los ajustes de los niveles dependerán de cada imagen. El efecto característico del cómic que buscamos es el del contraste entre las luces y las sombras. Por eso aumentaremos las luces y las sombras desplazando los cursores. Para las sombras moveremos el cursor de la izquierda hacia la derecha y para las luces moveremos el cursor de la derecha hacia la izquierda.
Con la saturación seguimos el mismo paso. Movemos el cursor hacia la derecha para dar más saturación a la imagen. La cantidad dependerá de la fotografía original.
Grano y Semitono de Color

Continuaremos añadiendo algo de grano a la foto. Para ello seleccionamos la Capa 1 y seguimos la ruta Filtro > Artístico > Película granulada. Los ajustes deberán ser sutiles. Por eso, pondremos un valor 4 para el grano, un valor 0 para el área resaltada y un valor 10 para la intensidad.
Añadir elementos de Cómic
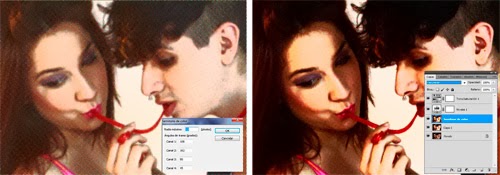
El siguiente paso será volver a duplicar la capa pulsando Ctrl + J y añadir un filtro de semitono. Esto se consigue siguiendo la ruta Filtro > Pixelizar > Semitono de color. Nuevamente, los ajustes dependerán de la fotografía. La opción radio máximo se refiere al tamaño de los círculos que se formarán. Este tamaño dependerá directamente del de la foto. En nuestro caso el valor será 12.
El resto de ajustes se dejarán por defecto. Si alguna vez los hubiésemos modificado, pulsamos Ctrl y el botón
Cancelar se transforma en el botón Por defecto. Hacemos click en él y después en OK.
Continuamos modificando el modo de fusión de la capa. Pasamos de Normal, a modo de fusión Oscurecer.
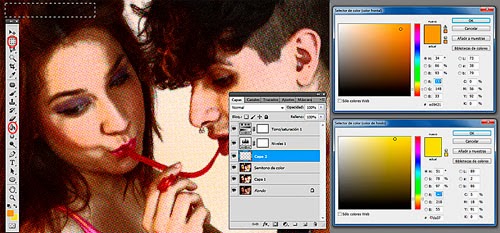
La fotografía ya tiene una estética similar al cómic y podemos dejar ahí nuestro trabajo. Si queremos que se asemeje más a una viñeta podemos añadirle algunos detalles como cuadros de texto.
Comenzamos añadiendo una nueva capa siguiendo la ruta Capa > Nueva > Capa. En ella, crearemos un rectángulo con la herramienta Marco Rectangular. El tamaño será el adecuado para que nos quepa el texto que queramos, aunque siempre se podrá modificar posteriormente.
Después elegiremos el color que queramos que tenga seleccionando la herramienta de color y dando un tono frontal y otro de fondo. El color frontal será un poco más oscuro que el de fondo.
Rellenamos el cuadro de texto con la herramienta degradado.
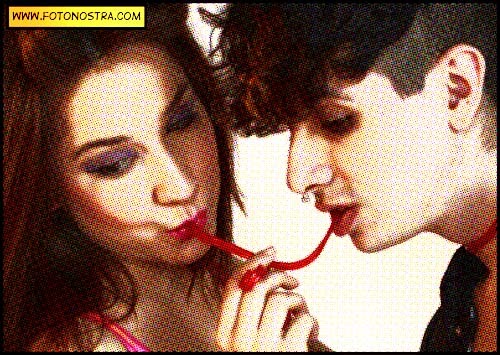
Con la capa seleccionada seguimos la ruta Edición > Contornear para añadirle un borde al recuadro creado. Los valores dependerán del tamaño de la imagen. Como la nuestra es muy grande la cantidad de pixeles del ancho del trazo será de 20. Elegimos el color negro y la posición exterior.
Una vez terminado el cuadro añadiremos el texto que queramos con la herramienta texto. Es recomendable elegir una tipografía que se asemeje a la escritura manual o de Cómics.
| ◄ Anterior | Siguiente ► | |
| Fotografía Pop Art con Photoshop | Retrato con texto en Photoshop |
- Colecciones de fotos

Paraísos de la Tierra
Fotos de Asturias
Turismo en Europa