Duotono con Photoshop
Convertir una imagen a dos tonos con Photoshop se consigue en pocos y sencillos pasos. Como diferencia con otros programas como Picasa, Photoshop nos deja usar también tres y cuatro colores.
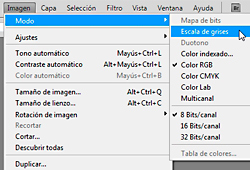
Para comenzar a cambiar nuestra foto a dos, tres o cuatro tintas con Photoshop debemos asegurarnos que la imagen elegida esté en modo escala de grises. Si estuviera en modo RGB Photoshop no podría convertir a duotono.
Para ello, abrimos la imagen siguiendo la ruta Archivo > abrir y después la ruta Imagen > modo > escala de grises. Comprobaremos también que la imagen esté en 8 bits en esa misma ruta. Si no lo está, lo cambiaremos seleccionándolo.
Cuando tenemos la imagen en escala de grises seguiremos los siguientes pasos para agregar tonos con Photoshop.
Elegir los colores
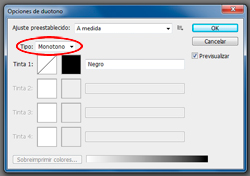
En primer lugar, debemos volver a abrir la ruta Imagen > modo, pero esta vez seleccionaremos Duotono. Photoshop abre una nueva ventana llamada opciones de duotono. Como tenemos nuestra imagen en una sola tinta el tipo por defecto será Monotono.
Para cambiarlo a duotono, tritono, o cuatritono, haremos click en la flecha situada al lado del tipo y elegiremos la opción que nos interese, en nuestro caso, duotono.
Al seleccionar duotono se nos ha activado una segunda tinta. Para elegir los dos colores que veremos en nuestra foto haremos click en cada uno de los cuadros de color sólido.
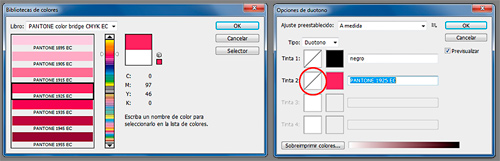
Hemos decidido hacer una imagen con una tinta negra y otra en un tono rosado. El primer cuadro lo dejaremos como nos salió por defecto en negro y clicaremos en el segundo para seleccionar el pantone que más nos guste.
El cuadro atravesado por una linea diagonal sirve para ajustar los valores de luminosidad del tono elegido. Si hacemos click en ellos podemos modificar la curva dejando los valores que más nos interesen.

Photoshop no nos dejará guardar la imagen en jpg a no ser que la volvamos a convertir a RGB. Para ello seguiremos la ruta Imagen > modo > RGB. Para guardar nuestra foto en duotono debemos ir a Archivo > Guardar como. De esta forma no sobrescribiremos las imágenes y conservaremos el original.
| ◄ Anterior | |
| Fotos con dos colores en Picasa |
- Colecciones de fotos

Sistema Solar
Aragón en imágenes
Peces Marinos