Quitar arrugas con Photoshop. Retoques para retratos
Si no quieres perderte ninguno de nuestros videotutoriales puedes suscribirte al Canal FotoNostra en Youtube.
Todos queremos salir bien en las fotos por eso quitar las arrugas es uno de los retoques más demandados a los fotógrafos.
En este tutorial aprenderemos cómo dejar la piel lisa de una manera sencilla y consiguiendo un resultado muy natural para que apenas se note que hemos editado la foto. El paso a paso es el siguiente:

1. Quitaremos las arrugas de la modelo de manera no invasiva. Es decir, conservando la capa original y trabajando en capas nuevas.
2. Para ello creamos una nueva capa con el botón Crear una capa nueva del panel de capas.
3. Cambiamos el nombre a la nueva capa haciendo doble click en ella. La llamaremos Arrugas.
4. Necesitamos acercarnos a la zona a corregir. Para eso usamos la herramienta Lupa o pulsamos Ctrl +.
5. Hacemos click con el ratón en la zona a ampliar tantas veces como sea necesario para ver las arrugas con claridad.
6. Seleccionamos la herramienta Pincel Corrector.
8. Ajustamos el tamaño del pincel. Debe ser sólo un poco más grande que las arrugas. En este caso 22 px serán suficientes.
9. Modo Normal y origen Muestreado.
10. Deseleccionamos la opción Alineado.
11. Y elegimos Muestra: Todas.
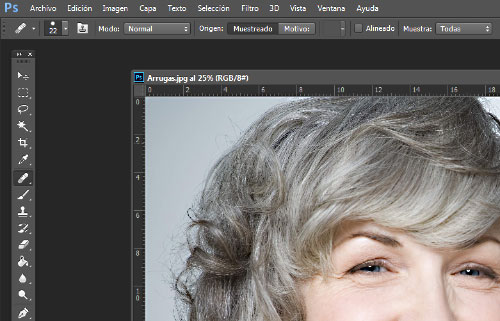
12. Comenzamos a pintar con el pincel corrector.
13. Primero necesitamos tomar una muestra de piel limpia. Lo haremos dejando pulsada la tecla Alt mientras hacemos click en una zona de la piel que sea lisa y que esté lo más próxima posible a la arruga.
14. Vemos como el cursor se transforma en algo parecido a una diana cuando tenemos pulsada la tecla Alt.
15. Una vez tomada la muestra, dejamos de pulsar la tecla Alt y comenzamos a pintar encima de la arruga.
16. Se recomienda empezar desde la parte menos profunda de la arruga hasta la más marcada.
17. A medida que vamos cambiando de zona tenemos que tomar nuevas muestras de piel lisa.
18. El método siempre es el mismo. Hacer click en una zona lisa cercana a la arruga manteniendo la tecla Alt pulsada. Soltar la tecla Alt y pintar.
19. Es un proceso que requiere algo de tiempo y paciencia ya que conviene hacerlo poco a poco para tener mejores resultados.
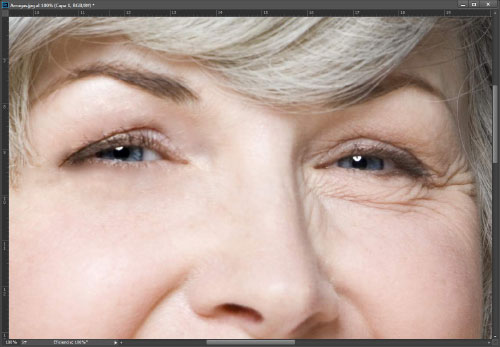
20. Si nos equivocamos podemos volver atrás un paso pulsando Ctrl + Z.
21. Pulsando Ctrl + Alt + Z retrocederemos tantos pasos como queramos.
22. Cuando acabemos con una zona pulsamos Ctrl - para alejarnos y ver mejor el resultado.
23. Nos acercamos al otro ojo con la herramienta Lupa.
24. Volvemos a elegir la herramienta pincel corrector.
25. Y comenzamos a pintar nuevamente.
26. Recordamos: Tomamos una muestra de piel lisa haciendo click con el ratón con la tecla Alt pulsada. Soltamos la tecla y pintamos normalmente.
27. Cuando acabemos hacemos Zoom Out pulsando Ctrl -.
28. Activamos y desactivamos la capa arrugas para ver el antes y el después.
29. Para que el resultado sea más natural necesitamos tener algo de textura en los ojos.
30. La conseguiremos bajándole la opacidad a la capa Arrugas.
31. Para ello situamos el cursor encima de la palabra opacidad y movemos el ratón hacia la izquierda para bajar el porcentaje.

32. A medida que bajamos la opacidad la capa se va haciendo más transparente y permite ver las arrugas de la capa Fondo.
33. Nos detenemos cuando tengamos algo de textura sin que se vean las arrugas y hemos terminado.
34. Guardamos siguiendo la ruta Archivo > Guardar como.
35. Renombramos la foto para no sobreescribirla con la original y elegimos el tipo de archivo JPEG.
36. Guardamos el jpg con la calidad que queramos y pulsamos OK.
| ◄ Anterior | Siguiente ► | |
 |  | |
| Adelgazar con Photoshop | Cómo blanquear los dientes con Photoshop |
Para ver todos los vídeos, suscríbete al Canal FotoNostra en Youtube.
- Colecciones de fotos

Fotos de Cantabria
Fotos del Universo
Paraísos de la Tierra