Cómo blanquear los dientes con Photoshop. Retoques para retratos
Si no quieres perderte ninguno de nuestros videotutoriales puedes suscribirte al Canal FotoNostra en Youtube.
Una sonrisa amarilla u oscura puede afear la mejor de las fotos. Tener unos dientes blancos sin pasar por el dentista es posible gracias a Photoshop.
En este tutorial blanquearemos los dientes de la modelo de un modo rápido y natural para que nadie note el retoque.
1. El primer paso es duplicar la capa Fondo.
2. La seleccionamos con el ratón, pulsamos el botón derecho y elegimos Duplicar Capa.
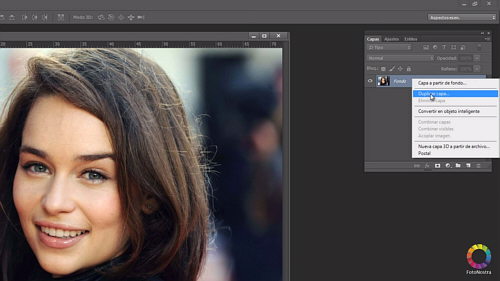
3. Damos un nombre a la capa nueva. En este caso la llamaremos Luz.
4. El siguiente paso es añadir una capa de ajuste de Niveles.
5. Lo haremos a través del botón Nueva capa de ajuste del panel de capas.
6. Hacemos click en él y elegimos Niveles.
7. Se nos abre la ventana de propiedades en la que ajustaremos el nivel de blancos.
8. Movemos hacia la izquierda el cursor de los blancos, es decir, la cabeza de flecha que está más a la derecha del histograma.
9. A medida que nos desplazamos a la izquierda, observamos como toda la imagen se va aclarando.
10. Nos detendremos cuando veamos que los dientes son algo más blancos de lo que deseamos.
11. Queremos que la capa de ajuste sólo afecte a la capa Luz.
12. Para eso, dejamos pulsada la tecla Alt y situamos el cursor en la intersección de las dos capas.
13. Cuando la mano del cursor se convierta en una flecha hacia abajo, hacemos click con el ratón.
14. Ahora la capa de ajuste Niveles sólo afecta a la capa Luz.
15. Hacemos doble click con el ratón en la máscara de la capa para ver la ventana de propiedades de la misma.
16. Pulsamos el botón Invertir.
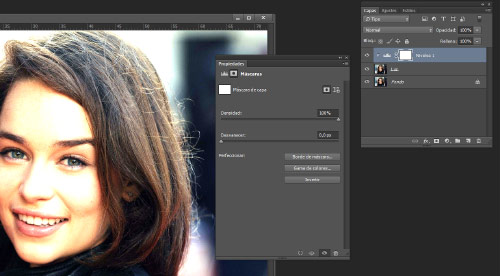
17. Con esto conseguimos que la máscara de capa sea negra en vez de blanca y que, por lo tanto, el contenido esté oculto.
18. El siguiente paso será hacer visible el efecto de la capa de ajuste, pero sólo en la zona de los dientes.
19. Para eso primero hacemos zoom en la boca con la herramienta Lupa.
20. Después, elegimos la herramienta Pincel.
21. El tamaño del pincel tendrá que ajustarse al tamaño de los dientes que vayamos a pintar.
22. Disminuimos el porcentaje de dureza para suavizar los bordes del pincel.
23. Modo: Normal. Opacidad: 100%. Flujo: 100%.
24. Elegimos el color del pincel en la selección de color de la barra de herramientas.
25. Hacemos doble click sobre el cuadro delantero y elegimos el color blanco en el selector de color.
26. Es importante comprobar que está seleccionada la máscara de la capa de ajustes y que pintaremos sobre ella.
27. Pintamos uno a uno todos los dientes.
28. Tenemos que tener cuidado de no pintar en la encía o en cualquier otra zona de la boca.
29. Para pintar los dientes más pequeños reducimos el tamaño del pincel.
30. El último paso será bajarle la opacidad a la capa para que el resultado sea más natural.
31. Para eso hacemos click en la palabra "opacidad" del panel de capas y, sin dejar de pulsar el ratón, movemos el cursor hacia la izquierda.
32. A medida que reducimos el porcentaje de opacidad el blanco de los dientes va siendo más natural.

33. La mejor forma de verlo es con la imagen completa. Para alejarnos pulsaremos Ctrl y la tecla "-".
34. Bajamos la opacidad un poco más.
35. Podemos ver el antes y el después del blanqueamiento activando y desactivando la capa Niveles.
| ◄ Anterior | Siguiente ► | |
 |  | |
| Quitar arrugas con Photoshop | Limpiar la piel con Pixlr |
Para ver todos los vídeos, suscríbete al Canal FotoNostra en Youtube.
- Colecciones de fotos

Historia astronomía
Fotos del País Vasco
Castilla y León