Eliminar el fondo seleccionando al modelo. Recursos, herramientas y utilidades
Si no quieres perderte ninguno de nuestros videotutoriales puedes suscribirte al Canal FotoNostra en Youtube.
Cuando queramos cambiar el fondo de una foto, colocar a uno de los protagonistas en otra imagen, o seleccionar al modelo por la razón que sea, ha herramienta Selección Rápida de Photoshop nos es de gran ayuda. En este tutorial aprenderemos a hacer una buena selección con esta herramienta para incluir hasta las zonas más difíciles.
Para esto seguiremos este paso a paso:
1. Para empezar elegimos la herramienta Selección Rápida.
2. Esta herramienta funciona dejando pulsado el botón del ratón mientras desplazamos el cursor por la zona que queremos seleccionar.
3. No debemos preocuparnos si se seleccionan partes que no nos interesan. Las deseleccionaremos a continuación.
4. Para eso haremos click en las zonas que no queramos mientras mantenemos pulsada la tecla Alt.
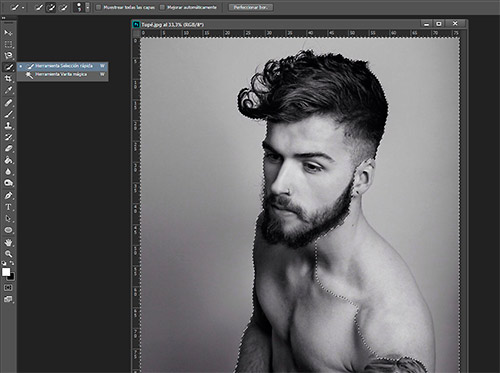
5. Es importante restar de la selección la parte que vemos del fondo a través del pelo del modelo.
6. Repasamos las zonas que se han quedado sin seleccionar.
7. Cuando acabemos hacemos click en el botón Perfeccionar Borde.
8. En el Modo de vista elegimos Vista sobre blanco.
9. En Detección de borde marcamos la opción Radio Inteligente y desplazamos el cursor hacia la derecha para aumentarlo.
10. En la opción Ajustar borde damos un leve suavizado desplazando el cursor hacia la derecha.
11. Perfeccionamos los bordes de la selección del pelo pintando sobre él como si la herramienta fuese un pincel.
12. Vemos como la selección del fondo va desapareciendo y va quedando solamente la del pelo.
13. No nos olvidemos de la barba.
14. Cuando hayamos terminado tenemos que decirle a Photoshop cómo queremos que envíe la selección a la ventana de capas.
15. Hacemos click en Enviar a: y elegimos nueva capa con máscara de capa.
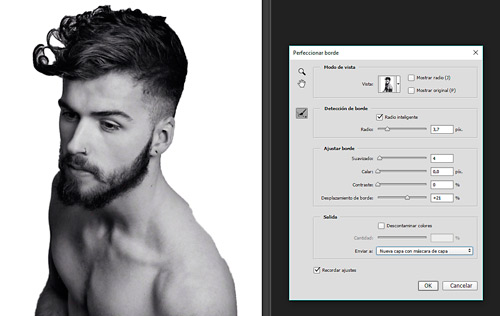
16. Vemos como se ha creado una capa nueva en la que aparece oculto el fondo (en negro) y visible la figura (en blanco).
17. Hacemos click en la máscara de capa ya que vamos a pintar en ella.
18. La máscara de capa nos permite corregir la selección en caso de haber fallos como este.
19. Para arreglarlo tenemos que elegir la herramienta Pincel.
20. Necesitamos tener elegidos el blanco y el negro como color frontal y de fondo.
21. Para ello hacemos click en el botón colores frontal y de fondo por defecto o pulsamos la tecla D.
22. El tamaño del pincel dependerá de la zona a pintar. En este caso tendremos que ponerlo más pequeño.
23. Es importante que el pincel tenga poca dureza para que los bordes sean difuminados.
24. Y con el pincel blanco empezamos a pintar las partes del flequillo que no se han seleccionado bien.
25. Pintamos todos los bordes que no estén bien seleccionados.
26. Si nos pasamos podemos corregirlo cambiando el color frontal al negro para hacer invisibles las partes que estén de más.
27. Intercambiamos el color frontal por el de fondo haciendo click en la flecha del selector de color o pulsando la tecla X.
28. Con el pincel negro pintamos la parte del fondo que no nos interesa.
29. Cuando hayamos terminado pulsamos la tecla X para volver a poner el blanco como color frontal y seguimos repasando los bordes.
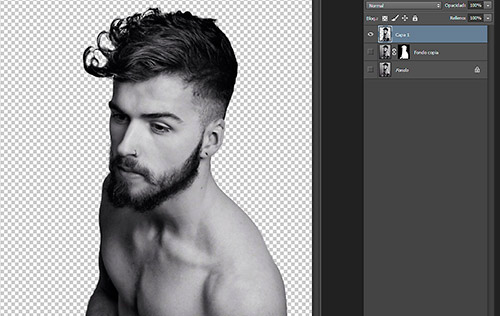
30. Ya tenemos una máscara de capa con la que vamos a poder seleccionar al modelo para separarlo del fondo.
31. Para hacerlo dejamos pulsada la tecla Ctrl y hacemos click en la máscara de capa.
32. Vemos como se ha hecho la selección.
33. Para recortar al sujeto y colocarlo en una capa nueva basta con hacer click en la capa y pulsar las teclas Ctrl + J.
34. Y ya tenemos al sujeto aislado del fondo.
| ◄ Anterior | Siguiente ► | |
 |  | |
| Marca de agua usando Pixlr | Pincel efecto Bokéh |
Para ver todos los vídeos, suscríbete al Canal FotoNostra en Youtube.
- Colecciones de fotos

Personajes célebres
Galicia en fotografías
La Tierra y la Luna