Revelado básico con Camera Raw. Vídeos sobre revelado digital
Si no quieres perderte ninguno de nuestros videotutoriales puedes suscribirte al Canal FotoNostra en Youtube.
La mayor parte de las imágenes que tomamos en formato Raw necesitan un pequeño revelado para que queden perfectas.
En este videotutorial te enseñamos cuáles son los pasos básicos para sacarle el máximo partido a tus fotos con el plugin de Photoshop, Camera Raw.
Ajustes con Camera Raw
El revelado básico de una imagen con Camera Raw sigue, normalmente, una serie de pasos que se aconseja hacer siempre en el mismo orden.
Primero, nos ocuparemos de la forma de la imagen. Es decir, de rotarla, alinearla y recortarla si fuese necesario.
Después, de todo lo que tenga que ver con la luminosidad y el color.
1. Empezaremos rotando la imagen hacia la izquierda.
2. Como el encuadre no es el mejor, recortaremos la imagen para hacer una composición más atractiva.
3. Elegimos la herramienta Recortar.
4. Y reencuadramos como creamos conveniente.
5. Le toca el turno al trabajo con la iluminación y el color.
6. Aquí también seguiremos un orden concreto.
7. En el revelado básico de Camera Raw trabajaremos en la pestaña del mismo nombre.

8. El primer paso es corregir la temperatura de color.
9. Lo haremos con la herramienta Equilibrio de blancos
10. La seleccionamos
11. Nos fijaremos en alguna parte de la imagen que sea blanca en la realidad para apreciar mejor el cambio.
12. Y hacemos click en una parte de la imagen que se corresponda con un gris medio.
13. Vemos como el tono general de la foto ha cambiado.
14. Y los valores de la zona de equilibrio de blancos también.
15. El segundo paso es corregir la exposición.
16. Vemos en el histograma que tenemos la mayor parte de la información en la zona de las sombras y muy poca en la zona de las iluminaciones.
17. Corregiremos esto desplazando el cursor de la barra Exposición hacia la derecha.
18. Poco a poco toda la imagen se va haciendo más luminosa y el grueso de la información del histograma se desplaza hacia el centro.
19. En la parte más luminosa de la foto han aparecido unas manchas rojas.
20. Esto es porque tenemos el aviso de recorte de iluminaciones activado y quiere decir que esa parte de la foto se está sobreiluminando o quemando.
21. Lo corregimos con la barra de Iluminaciones.
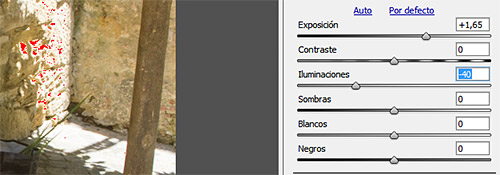
22. Si damos valores negativos recuperamos la información en las zonas de altas luces.
23. Vemos como, poco a poco, el aviso de las zonas quemadas va desapareciendo.
24. Ahora es el turno de las Sombras.
25. Movemos el cursor hacia la derecha para recuperar información en las partes más oscuras de la toma.
26. Tras el retoque de las sombras y las iluminaciones podemos ajustar el recorte de blanco y negro.
27. Si movemos el cursor del blanco hacia la izquierda reducimos el recorte de blancos. Así, dejamos de tener las zonas quemadas.
28. Con el recorte de negros provocamos que el negro puro de la imagen tenga más o menos sombras dependiendo de la dirección a la que
movamos el cursor.
29. Una vez ajustadas las iluminaciones y las sombras, seguimos con los retoques del color.
30. La barra Claridad aumenta o disminuye el contraste en los medios tonos lo que provoca una sensación de más o menos profundidad o de más o menos enfoque.
31. La barra Intensidad aumenta o disminuye la saturación de los colores que Camera Raw cree que están menos saturados.
32. Por último, podemos usar la barra Saturación, que aumentará o disminuirá la saturación de todos los colores.
33. Si vemos que la iluminación de la imagen no tiene demasiada fuerza es el momento de usar la barra Contraste.
34. Si queremos comparar el antes y el después del revelado pulsamos la tecla P.

35. Como veis, la imagen ha mejorado bastante.
| ◄ Anterior | |
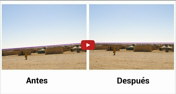 | |
| Poner derecha una foto torcida |
Para ver todos los vídeos, suscríbete al Canal FotoNostra en Youtube.
- Colecciones de fotos

El Valle del Loira
De viaje por Asia
Fotos de Cantabria