Efecto onírico en las fotos. Efectos creativos fáciles
Si no quieres perderte ninguno de nuestros videotutoriales puedes suscribirte al Canal FotoNostra en Youtube.
Las imágenes oníricas son tranquilas, luminosas y románticas. Te enseñamos cómo crear este efecto en Photoshop para darle un toque creativo a tus fotos.
Sigue uno a uno los siguientes pasos:
1. Para dar un efecto de ensoñación a esta foto lo primero es duplicar la capa Fondo.
2. Hacemos click en ella, pulsamos el botón derecho del ratón y elegimos duplicar capa.
3. Le damos un nombre a la nueva capa.
4. A continuación vamos a Filtro
5. Interpretar
6. Destello.
7. Elegimos el primer tipo de lente.
8. Moviendo el cursor de brillo le damos más o menos intensidad.
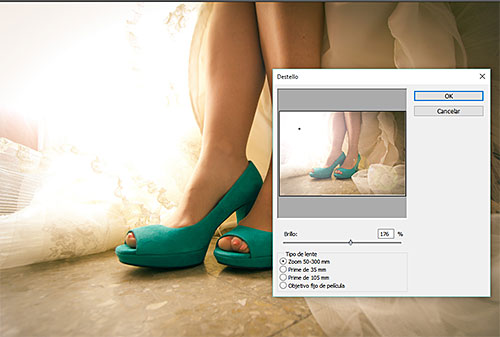
9. Y lo colocamos en la dirección que más nos convenga.
10. Creamos una capa nueva.
11. Elegimos la herramienta Pincel.
12. Seleccionamos un pincel con efecto Bokéh que habremos creado previamente.
13. Ajustamos el tamaño según nuestra foto.
14. Cambiamos el color del pincel.
15. Elegimos un color amarillo claro.
16. Y comenzamos a pintar haciendo algunos clics en diferentes partes de la foto.
17. Se aconseja no cargar mucho la imagen.
18. Cuando hayamos acabado cambiamos el modo de fusión de la capa.
19. Pondremos el modo Trama.
20. Y bajamos la opacidad al 25%.
21. El siguiente paso es añadir una capa de relleno siguiendo la ruta Capa
22. Nueva capa de relleno.
23. Color uniforme.
24. Pulsamos OK y elegimos un color morado.
25. Le cambiamos el modo de fusión a trama.
26. Y le bajamos la opacidad al 55%.
27. Ahora añadimos otra capa de relleno de la misma manera.
28. Esta vez elegimos un color amarillo claro.
29. El modo de fusión de esta capa tiene que ser Luz Suave.
30. Y la opacidad del 35%.
31. El siguiente paso es añadir una capa de degradado.
32. Hacemos click en la pestaña degradado para cambiar el color
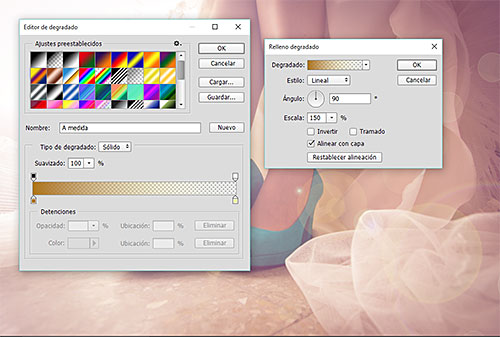
33. Y doble clic en el cursor inferior izquierdo.
34. En el selector de color elegimos un tono marrón.
35. Pulsamos ok en el selector de color.
36. Y otra vez ok en el editor de degradado.
37. En la pestaña Estilo elegimos Lineal.
38. El ángulo en 90º.
39. Y la escala al 150%.
40. La opción alinear con capa debe estar marcada.
41. A continuación, cambiamos el modo de fusión a Luz suave
42. Y damos una opacidad del 15%.
43. El último paso es añadir una nueva capa de degradado.
44. Click en la pestaña degradado para cambiar el color
45. Y doble clic en el cursor inferior izquierdo para abrir el selector de color y elegir un tono blanco.
46. Cerramos el editor de degradado pulsando ok.
47. Y configuramos el degradado
48. Estilo: Lineal, Ángulo: 90º, Escala: 150%.
49. Esta vez, marcamos la casilla invertir.
50. Pulsamos ok.

51. Cambiamos el modo de fusión a Luz Suave.
52. Bajamos la opacidad al 10%.
53. Y ya tenemos nuestro efecto ensoñación listo.
54. Veamos el antes y el después del efecto.
| ◄ Anterior | |
 | |
| Crear un retrato con letras |
Para ver todos los vídeos, suscríbete al Canal FotoNostra en Youtube.
- Colecciones de fotos

De viaje por África
Sistema Solar
Aragón en imágenes