Corregir foto subexpuesta con Photoshop. Vídeos sobre revelado digital
Si no quieres perderte ninguno de nuestros videotutoriales puedes suscribirte al Canal FotoNostra en Youtube.
Cuando sacamos fotos en situaciones en las que tenemos poca luz o contrastes muy fuertes entre las luces y las sombras es frecuente que las imágenes queden oscuras. A esto se le llama subexposición.
En la actualidad podemos arreglar las fotos subexpuestas de numerosas maneras, unas más efectivas que otras.
En este tutorial vamos a aclarar una foto usando Capas de ajuste. Este es uno de los métodos menos invasivos y eficaces a la hora de hacer más luminosa una foto oscura. Veamos cómo hacerlo paso a paso:

1. Para añadirl una Capa de Ajuste vamos al botón Nueva Capa de Ajuste del panel de capas.
2. Hacemos click y elegimos Niveles.
3. Al agregar la capa niveles se abre su ventana de propiedades en la que podemos ver el histograma de la foto.
4. Como vemos hay muy poca información en la zona de los blancos.
5. Por tanto será aquí donde realicemos la modificación de los niveles.
6. Ponemos el cursor sobre del deslizador de los tonos grises y lo movemos a la izquierda para aclarar las partes más oscuras.
7. Haremos lo mismo con el delizador de los tonos blancos.
8. Al aclarar la foto se nota una dominancia de los tonos verdosos. Corregiremos esto usando los canales de color.
9. Hacemos click en el botón RGB para tener acceso al canal de cada color.
10. Elegimos el Verde.
11. Y arrastramos el deslizador hacia la derecha para reducir los tonos verdes de la foto.
12. En este caso el desplazamiento sera muy sutil, de apenas 0'6 puntos.

13. Ahora notamos una cierta dominante rojiza que corregiremos de la misma manera.
14. Hacemos click en el botón de canales y elegimos el Rojo.
15. Movemos el cursor hacia la derecha hasta que los tonos rojos se reduzcan.
16. Es el turno del canal Azul.
17. En esta ocasión el desplazamiento será hacia la izquierda para obtener tonos neutros.
18. Para ver el antes y el después activamos y desactivamos la capa Niveles.
19. Al aclarar la imagen hay zonas de la foto que destacan ahora por ser demasiado luminosas.
20. Como la capa Niveles es una máscara de capa podemos resolverlo fácilmente.
21. Usamos la herramienta Lupa para acercarnos a la zona a corregir.
22. Comprobamos que la máscara de capa de la capa Niveles está seleccionada porque vamos a pintar en ella.
23. En las máscaras de capa solo podemos pintar en blanco, negro o la escala de grises intermedia.
24. Vamos al selector de color para elegir el color del pincel.
25. Como tenemos una máscara de capa blanca pintaremos con el negro para ocultar su efecto en la zona pintada.
26. Hacemos click en la opción Conmutar Colores para que negro sea el color frontal y el blanco sea el color de fondo.
27. Elegimos la herramienta Pincel.
28. Como la zona a pintar es pequeña el tamaño del pincel también tiene que serlo.
29. Bajamos el porcentaje de dureza para que los bordes sean difuminados.
30. Reducimos el nivel de opacidad al 50%.
31. Y pintamos las zonas que queramos oscurecer.

32. Si nos equivocamos podemos arreglarlo fácilmente.
33. Cambiamos el color del pincel del negro al blanco y pintamos en la zona a corregir.
34. Una vez arreglado el error volveremos a poner el negro como color frontal y seguimos pintando normalmente.
35. Para ver la imagen completa nos alejamos pulsando Ctrl - .
36. Activamos y desactivamos la capa Niveles para ver el resultado.
| ◄ Anterior | Siguiente ► | |
 | 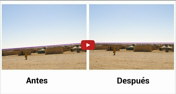 | |
| Vídeos sobre revelado digital | Poner derecha una foto torcida |
Para ver todos los vídeos, suscríbete al Canal FotoNostra en Youtube.
- Colecciones de fotos

De viaje por África
Sistema Solar
Aragón en imágenes