Adelgazar con Photoshop. Retoques para retratos
Si no quieres perderte ninguno de nuestros videotutoriales puedes suscribirte al Canal FotoNostra en Youtube.
Cuando hemos cometido muchos excesos con la comida y las dietas no son efectivas podemos recurrir a Photoshop para parecer más delgados en las fotos.

Hay decenas de maneras de adelgazar con Photoshop. Algunas más sencillas, aunque nada discretas y otras más laboriosas y profesionales. En este vídeo os enseñamos como adelgazar con Photoshop de una manera rápida, eficaz y nada complicada. Para ello utilizaremos la herramienta Esferizar.
El paso a paso del tutorial es el siguiente:
1. Abrimos la imagen siguiendo la ruta Archivo > Abrir.
La herramienta Esferizar solo funciona con fotos a 8 bits por lo que si nuestra imagen está en modo 16 bits tendremos que cambiarlo.
2. Para ello seguimos la ruta Imagen > Modo > 8 bits/canal.
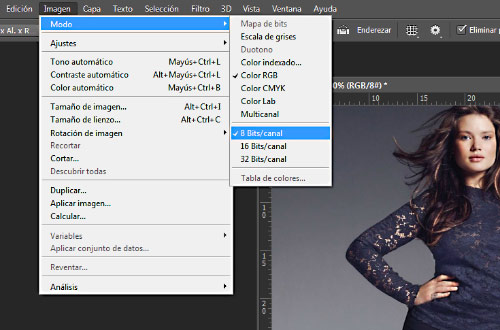
3. Para no perder la foto original y poder ver el antes y el después rápidamente duplicamos la capa Fondo. Para ello la seleccionamos con el ratón, pulsamos el botón derecho y elegimos Duplicar Capa o la secuencia de comandos Ctrl+J.
4. Si queremos, podemos dar un nombre a la nueva capa y pulsamos OK.
5. Elegimos una herramienta de selección. Cualquiera nos servirá. En este caso no nos hace falta ser muy precisos por lo que hemos elegido la herramienta Marco Elíptico.
6. Seleccionamos la zona del cuerpo que queramos que parezca más delgada. Es conveniente ir adelgazando zona por zona para que el efecto sea más natural. En este caso empezaremos con las piernas y las caderas.
7. Una vez seleccionado vamos a Selección > Modificar > Desvanecer.
8. Damos un radio de desvanecimiento de 100 píxeles aproximadamente y pulsamos OK.
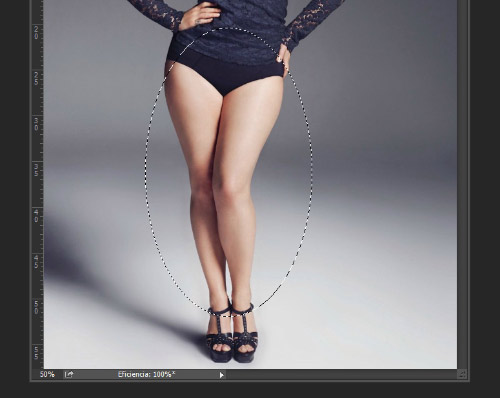
9. El siguiente paso es ir a Filtro > Distorsionar > Esferizar.
10. Reducimos el zoom de la previsualización para poder ver bien los cambios que vamos haciendo.
11. Seleccionamos el modo Solo Horizontal.
12. Reducimos el porcentaje de cantidad hasta alcanzar valores negativos.
13. A menor cantidad más pronunciado será el efecto de adelgazamiento.
14. Pulsamos OK cuando hayamos llegado a los niveles deseados.
15. Repetiremos los mismos pasos con todas las zonas que queramos, los brazos, el pecho, la barriga, etc.
16. Se recomienda no adelgazar la cara porque podemos cambiar demasiado la imagen y no conseguiremos un efecto natural.
Recordemos. Los pasos a repetir son los siguientes (16 y 17):
17. Selección > Modificar > Desvanecer.
18. Filtro > Distorsionar > Esferizar.
19. Haremos los brazos por separado. Primero uno y después otro.
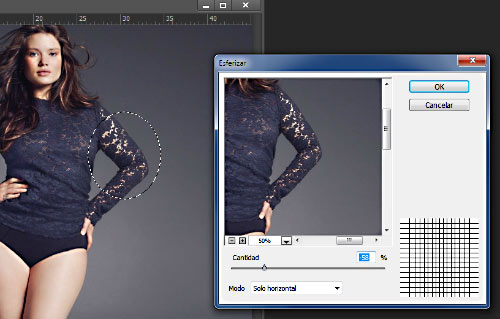
20. Por último el pecho y la barriga, que sí lo haremos a la vez.
21. Podemos ver el antes y el después activando y desactivando la capa Fondo Copia.
22. Por último, guardaremos la nueva foto siguiendo la ruta Archivo > Guardar como y no sólo Guardar para no sobrescribir la imagen y conservar la foto original.
23. Elegimos como tipo de archivo JPEG y cambiamos el nombre de la foto. Si conservamos el mismo perderemos la foto original.
24. Revisamos que las opciones del JPEG sean las que queramos, especialmente en la calidad, y pulsamos OK.
| ◄ Anterior | Siguiente ► | |
 |  | |
| Retoques para retratos | Quitar arrugas con Photoshop |
Para ver todos los vídeos, suscríbete al Canal FotoNostra en Youtube.
- Colecciones de fotos

Fotos de Cantabria
Fotos del Universo
Paraísos de la Tierra