Retrato a lápiz con Photoshop. Efectos creativos avanzados
Si no quieres perderte ninguno de nuestros videotutoriales puedes suscribirte al Canal FotoNostra en Youtube.
En los tiempos de las fotos de perfil, cuando los autorretratos y los selfies están de moda podemos darles un toque original a estas fotos convirtiéndolas en un garabato a lápiz con Photoshop.
Sigue uno a uno los siguientes pasos para conseguir el retrato más creativo:
Para seguir este videotutorial tenemos que tener un retrato en el que, previamente, hayamos aislado al sujeto en una capa y, debajo, hayamos añadido una capa de relleno blanca para que nos sirva de fondo.
1. El primer paso es crear un archivo nuevo.
2. Le daremos un tamaño de 500 x 500 píxeles y una resolución de 300 ppp.
3. Seleccionamos la herramienta pincel o pulsamos la tecla B.
4. Color frontal negro.
5. Y elegimos un tipo de pincel.
6. En este caso, pinceles gruesos.
7 Cualquiera de los que se han cargado nos servirá. Escogemos uno.
8. Hacemos click en el botón de propiedades del pincel.
9. Deseleccionamos todas las opciones marcadas y elegimos un tamaño lo más pequeño posible. En nuestro caso de 4 píxeles.
10. Cerramos la ventana y comenzamos a pintar en el nuevo lienzo.
11. Se trata de hacer trazos sueltos, sin ningún tipo de norma, más o menos como veis aquí.

12. Podéis hacer tantos trazos como queráis y con la forma que más os guste.
13. Cuando acabemos vamos a Edición > Definir valor de pincel.
14. Damos un nombre y pulsamos ok.
15. Minimizamos el lienzo.
16. A continuación, creamos una capa nueva.
17. Ésta, debe estar debajo de la capa donde tenemos al sujeto sin el fondo.
18. Después, elegimos la capa de la modelo y le bajamos la opacidad.
19. Al terminar, seleccionamos la capa que habíamos creado previamente.
20. Elegimos la herramienta pincel, otra vez con el color negro, y seleccionamos el que hemos creado hace un momento que será el último que aparezca en la lista.
21. Cambiamos las propiedades del pincel.
22. Hacemos click en dinámica de forma y damos un valor del 35% a la variación del tamaño.
23. En la variación del ángulo, más o menos, otro 35%.
24. Después hacemos click en Dispersión y damos un valor no muy alto, alrededor del 30%.
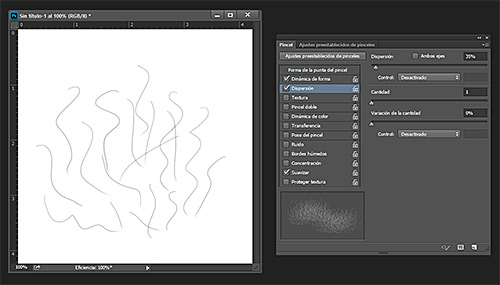
25. Cerramos la ventana de propiedades y ya podemos pintar.
26. Haciendo pequeños clicks con el ratón, vamos pintando todo el interior de la modelo.
27. Podemos ir cambiando el tamaño del pincel pulsando la tecla ¡ para agrandarlo y la tecla ' para hacerlo más pequeño.
28. Rellenamos todo el interior sin importar pasarnos en los bordes.
29. Cuando hayamos acabado, seleccionamos la capa de la modelo y subimos su opacidad al 100%.
30. A continuación, situamos el cursor en la intersección de las dos capas, pulsamos la tecla Alt y cuando la mano se convierta en una flecha hacia abajo hacemos click con el ratón.
31. Vemos como se empieza a notar la figura de la modelo con los trazos de pincel que hemos hecho.
32. Como no es suficiente, volvemos a hacer click en la capa en la que estábamos pintando y continuamos con el pincel.
33. Ahora prestaremos especial atención a zonas importantes como ojos, nariz, boca, manos, etc.
34. Si en alguna zona nos pasamos pintando podemos borrar esa parte eligiendo la herramienta borrador con la misma forma del pincel que estamos usando.
35. Borramos las partes que nos hayan quedado más oscuras haciendo clicks cortos con el ratón.
36. Continuamos pintando con el pincel si nos ha quedado alguna parte por perfeccionar.
37. Cuando acabemos, seleccionamos la capa de la modelo.
38. Y vamos a Imagen > Ajustes > Niveles.
39. Movemos el cursor de los negros hacia la derecha para resaltar las zonas más oscuras de la imagen.

40. Podemos ajustar los tonos medios con el cursor de grises y añadir luminosidad a las partes claras moviendo el cursor del blanco.
41. Por último, añadimos una nueva capa que deberá estar en primer lugar.
42. Ahora pintamos levemente sobre las zonas más claras que han quedado sin trazos. En este caso, algunas partes de la cara, la mano y el brazo.
43. Cuando acabemos bajamos la opacidad de la capa para fundirla con el resto de trazos.
44. En nuestro caso, será una opacidad de en torno al 20%.
45. Y ya tenemos nuestro retrato dibujado a lápiz.
| ◄ Anterior | |
 | |
| Tatuar a una persona con Photoshop |
Para ver todos los vídeos, suscríbete al Canal FotoNostra en Youtube.
- Colecciones de fotos

El Valle del Loira
De viaje por Asia
Fotos de Cantabria