Doble exposición con Photoshop. Efectos creativos avanzados
Si no quieres perderte ninguno de nuestros videotutoriales puedes suscribirte al Canal FotoNostra en Youtube.
La doble exposición es un efecto creativo propio de la fotografía analógica. Hoy en día, podemos recrearlo con programas de edición como Photoshop. Te enseñamos a hacerlo en este videotutorial.
El paso a paso para conseguir este efecto en las fotos es el siguiente:
1. Para crear este efecto doble exposición con Photoshop hacen falta dos fotos.
2. La del modelo, es importante que tenga contraste, con zonas claras como la piel y oscuras como el pelo y la ropa.
3. Debemos separar la figura del fondo a través de una máscara de capa.
4. La foto para el fondo debe ser una imagen simple donde también haya bastante contraste.
5. En esta foto tenemos que añadir espacios en blanco por arriba y por abajo.
6. Para ello elegimos la herramienta Recortar. Deseleccionamos la opción Eliminar Píxeles recortados, y hacemos un corte por arriba y por abajo superior al tamaño de la foto.

7. Arrastramos la capa de la modelo con la máscara a la ventana donde tenemos el fondo.
8. Ya podemos cerrar la foto de la modelo y centrar el lienzo donde vamos a trabajar.
9. Bajamos la opacidad a la capa de la modelo para ver a través de ella a la hora de colocarla sobre el árbol.
10. Seleccionamos la capa de fondo y la colocamos en la posición que más nos guste.
11. Pulsando Ctrl + T activamos la opción transformar y podemos girar, agrandar, reducir o voltear la imagen a nuestro antojo.
12. A continuación, seleccionamos la capa de la modelo y volvemos a poner el 100% de opacidad.
13. En el modo de fusión de la capa, elegimos la opción Aclarar.
14. Ya vemos como las zonas más oscuras de la modelo se han fusionado con el fondo.
15. El siguiente paso es añadir una capa de relleno de color uniforme blanco para que nos sirva de fondo.
16. Esta nueva capa debe estar abajo del todo. La movemos si ésta no es su posición.
17. A continuación, añadimos una capa de relleno de blanco y negro.
18. Ahora, esta nueva capa debe estar en primer lugar.
19. Ajustamos los valores según nuestra foto buscando que el resultado sea una imagen bien contrastada.
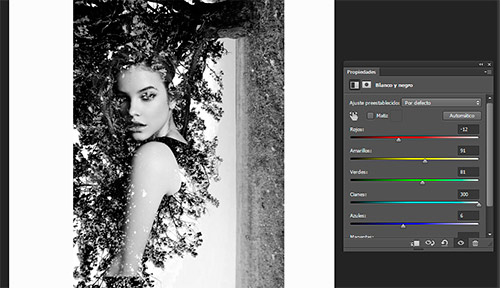
20. Añadimos ahora una capa de Niveles.
21. Oscurecemos un poco los negros y, sobretodo, damos luminosidad a los grises moviendo el cursor central hacia la derecha.
22. Lo siguiente es hacer click en la máscara de la capa de la modelo con el botón Ctrl pulsado para que se active una selección.
23. Después, seleccionamos la capa del fondo y añadimos una máscara para ocultar el sobrante.
24. Como vemos hay zonas que no estaban seleccionadas y, por tanto, no se han ocultado.
25. Para quitarlas pulsamos la tecla M para activar la herramienta marco y hacemos un recuadro alrededor de la modelo.
26. Una vez hecha la selección la invertimos pulsando a la vez Ctrl + Mayúsculas + I.
27. Y la rellenamos de color negro usando el bote de pintura.
28. Eliminamos la selección pulsando Ctrl + D.
29. Es el momento de perfeccionar algunos bordes como el caso del del brazo.
30. Para eso activamos la herramienta pincel pulsando la tecla B.
31. Y pintamos con color negro en la parte que queramos suavizar.
32. Aseguraos de pintar sobre la máscara de capa del fondo y no sobre cualquier otra capa.
33. Vamos a suavizar también los bordes del pelo ya que tienen líneas muy duras.
34. Como el fondo es un árbol lo haremos con un pincel con forma de hoja.
35. Pintamos sobre los bordes.
36. Por último, vamos a eliminar las partes de las hojas que se han fundido con la piel.
37. Para eso, hacemos click en la capa de la modelo y la duplicamos pulsando Ctrl + J.

38. Seleccionamos la máscara de capa.
39. Pulsamos la tecla G para activar el bote de pintura y la rellenamos de color negro.
40. Cambiamos el modo de fusión de la capa. De aclarar a oscurecer.
41. Vemos como han salido unos bordes negros que también tenemos que eliminar.
42. Para eso, pulsamos la tecla B para activar el pincel, comprobamos que tenemos seleccionada la máscara y no la capa y pintamos con el color negro sobre el borde.
43. Cuando acabemos pulsamos la tecla X para cambiar el color frontal al blanco y pintar sobre la piel para borrar las hojas.
44. Cuando terminemos de pintar habremos acabado.
| ◄ Anterior | Siguiente ► | |
 |  | |
| Efectos creativos avanzados | Tatuar a una persona con Photoshop |
Para ver todos los vídeos, suscríbete al Canal FotoNostra en Youtube.
- Colecciones de fotos

Turismo en Europa
Personajes célebres
Galicia en fotografías