Cómo usar los pinceles y los lápices

Los Pinceles (en inglés Brushes) y Lápices de Photoshop se encuentran ambas bajo el mismo botón de la barra de herramientas. Elegiremos una u otra pulsando el botón derecho del ratón o dejando pulsado el izquierdo. También seleccionaremos el pincel o el lápiz de Photoshop apretando la tecla B. Ambas son herramientas muy útiles en el diseño gráfico digital y tienen infinidad de variantes. Photoshop nos ofrece la posibilidad de pintar y dibujar con ellos sobre el lienzo o la fotografía. El resultado de nuestra intervención con el pincel o el lápiz dependerá de las elecciones que hagamos previamente.
Opciones de la herramienta pincel
Los pinceles no son una característica exclusiva de la herramienta Pincel de Photoshop. Otras herramientas de edición y pintura del programa los utilizan. En todas esas herramientas las opciones que podemos elegir son las siguientes:
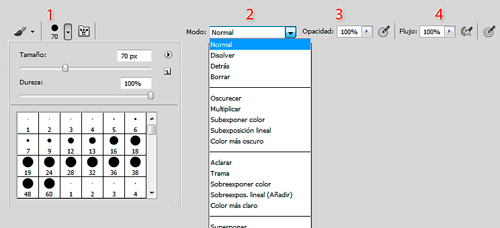
1. Pinceles preestablecidos: Photoshop trae incorporados varios pinceles por defecto que podemos elegir aquí. También modificaremos el grosor (tamaño) y lo más o menos difuminados que estén los bordes de la herramienta (trazo). El tamaño de los pinceles puede aumentarse también pulsando la tecla ' y disminuirse con la tecla ¡.
2. Modo de fusión: Aquí elegiremos qué aspecto queremos que tenga lo que hagamos con la herramienta sobre la imagen. Podemos combinar tonos, sombras, colores, etc.
3. Opacidad: Afecta al grado de transparencia del trazo. Debemos recordar al sobrescribir trazos que los porcentajes de opacidad se sumarán.
4. Flujo: Determina la intensidad del trazo ya que con él establecemos la cantidad de pintura que usará la herramienta.
La herramienta lápiz
La herramienta lápiz de Phosothop se usa normalmente para hacer dibujos a mano alzada. Como no tiene asociado ningún efecto de suavizado los trazos aparecerán totalmente rectos y con bordes pixelados. Las opciones del lápiz serán las mismas que para la herramienta pincel salvo la casilla de Borrado automático. Cuando activamos esta opción y pintamos sobre una zona cuyo color coincide con el color frontal, el lápiz comienza a pintar usando el color de fondo.
Los colores y el borrado
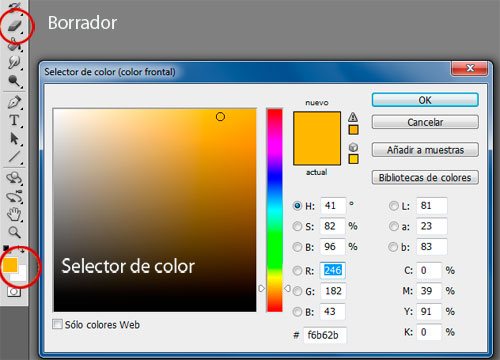
Para elegir el color con el que pintaremos tanto con el pincel como con el parche seleccionaremos las muestras de color de la parte inferior izquierda de la barra de herramientas. Nos aparecerá una ventana nueva en la que podremos elegir el color deseado señalándolo con el cuentagotas.
Si nos equivocamos en el dibujo podemos rectificarlo con la herramienta borrador. Accedemos a ella pulsando su icono en la barra de herramientas o a través de la tecla E del teclado.
| ◄ Anterior | Siguiente ► | |
| Botón de Perfeccionar Bordes | La herramienta Pincel Corrector |
- Colecciones de fotos

El Valle del Loira
De viaje por Asia
Fotos de Cantabria