Trabajar con máscaras de capa
La máscara de capa de Photoshop es una de las herramientas más útiles en retoque fotográfico y diseño gráfico. Su uso está muy extendido entre los usuarios más avanzados ya que ofrece innumerables posibilidades. Trabajar con Photoshop usando máscaras de capa es sumamente sencillo y se obtienen resultados profesionales.
La mayor parte del trabajo que podemos hacer en Photoshop con las máscaras de capa tienen otras alternativas; sin embargo, las máscaras de capa son las más recomendables ya que es una herramienta no destructiva y sus efectos se pueden deshacer con mucha facilidad sin perder la imagen original.
Crear una máscara
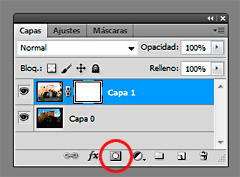
Para crear una máscara primero debemos seleccionamor la capa a la que queremos asociarla o añadir una capa nueva. Después haremos click en el botón añadir máscara de capa que está en la parte inferior del panel capas. A la derecha de la capa seleccionada aparecerá una pequeña muestra que representa el aspecto de la máscara que se le aplica. Otra manera de crear la máscara es: Capa > máscara de capa > de transparencia.
Cómo funciona una máscara de capa

Las máscaras de capa funcionan de la siguiente manera: Éstas pueden ser blancas o negras. Cuando la máscara es blanca podremos ver todo lo que hay en la capa a la que está aplicada, por esto también es llamada capa de transparencia. Por el contrario, cuando la máscara es negra la capa a la que se le ha aplicado queda oculta. Para mostrar lo que hay debajo de una máscara de capa blanca bastará con pintar con una brocha o pincel en color negro en la zona deseada. Con la máscara de capa negra ocurrirá lo mismo si pintamos en color blanco.
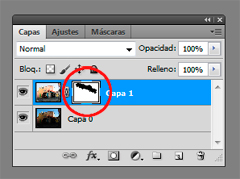
Lo primero que debemos hacer para trabajar con una máscara es asegurarnos de que está seleccionada. Si no lo estuviera podríamos estropear la capa pintando sobre ella. Elegimos la herramienta pincel haciendo click en ella o pulsando la tecla B del teclado. Debemos ajustar el tamaño del pincel al tamaño de la zona que queramos que se vea en color y dependiendo del nivel de precisión que queramos.
A medida que vamos pintando con el pincel negro la imagen en color de la capa de abajo irá apareciendo. Si nos salimos de los bordes pintando con un pincel blanco debemos cambiar el color de la brocha al negro y repasar las zonas sobrantes. La tecla X nos permitirá hacer el cambio de color de blanco a negro y viceversa.

Como dijimos, podemos utilizar las máscaras de capa para multitud de retoques en nuestras fotografías. En la que usaremos como ejemplo tenemos dos imágenes iguales con distintas exposiciones, una sobreexpuesta y otra subexpuesta. Para corregir los defectos de esta imagen podemos usar las máscaras de capa. Si usamos la máscara de capa transparente (blanco) en la capa superior, en este caso la sobreexpuesta, debemos pintar con una brocha de color negro para ver las zonas de la capa inferior que están expuestas correctamente.
| ◄ Anterior | Siguiente ► | |
| Herramienta sobreexponer y subexponer | Usar las capas de ajuste |
- Colecciones de fotos

Turismo en Europa
Personajes célebres
Galicia en fotografías