Blanco y negro selectivo con Photoshop. Efectos creativos fáciles
Si no quieres perderte ninguno de nuestros videotutoriales puedes suscribirte al Canal FotoNostra en Youtube.
Poner una foto en blanco y negro dejando una zona con su color original es uno de los efectos creativos más utilizados. En este tutorial aprenderemos a hacerlo trabajando con el programa Photoshop. Para ello usaremos uno de los métodos menos destructivos y que nos permite trabajar sobre la foto sin afectar directamente al original. Estamos hablando de las capas de ajuste.
El paso a paso para conseguir este efecto en las fotos es el siguiente:
1. Vamos al botón Crear nueva capa de ajuste del panel de capas y elegimos la opción Blanco y Negro.
2. La foto se convierte automáticamente a la vez que se abre la ventana de propiedades de la capa de ajuste.
3. Si hacemos click en el botón de ajustes preestablecidos tenemos acceso a los distintos tipos de blanco y negro.
4. Podemos dejar el que más nos guste, aunque nosotros elegiremos la opción Por defecto.
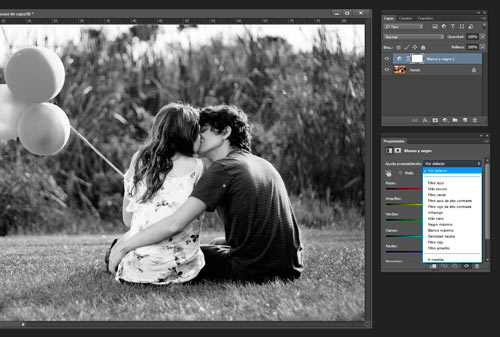
5. Con esta foto aclararemos un poco la imagen desplazando el cursor del tono rojo hacia la derecha.
6. Podemos cerrar la ventana de propiedades.
7. Nos aseguramos de que la máscara de capa de la capa blanco y negro esté seleccionada porque vamos a pintar en ella.
8. Para eso elegimos la herramienta Pincel.
9. Ajustamos el tamaño del pincel dependiendo del tamaño de la zona que queramos pintar.
10. Podemos comprobar que el tamaño es adecuado situando el cursor encima del objeto. En este caso, lo necesitamos un poco más grande.
11. Ajustamos la dureza para que los bordes del pincel sean un poco difuminados. Un 30% será suficiente.
12. El color del pincel tiene que ser negro. Para elegirlo hacemos click en el selector de color de la barra de herramientas.
13. Hacemos click en la esquina inferior izquierda para seleccionar el negro y pulsamos ok.
14. Se aconseja acercarse a la zona a pintar para no salirnos de los bordes.
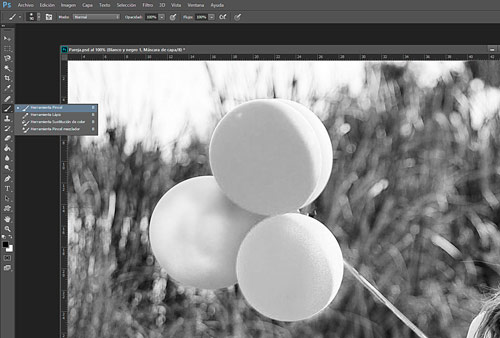
15. Para eso seleccionamos la herramienta lupa y hacemos click en la parte que queramos aumentar tantas veces como sea necesario.
16. Volvemos a elegir la herramienta Pincel y comenzamos a pintar los globos.
17. No hay que preocuparse demasiado si nos equivocamos porque podemos corregirlo con facilidad.
18. Basta con pintar con un pincel blanco en la zona que queramos borrar.
19. Hacemos click con el ratón en la esquina superior izquierda o escribimos FFFFFF en la zona de Numeral (#).
20. Pintamos todo aquello que queramos borrar.
21. Para facilitarnos el trabajo se recomienda tener seleccionados los colores blanco y negro en los selectores de color.
22. Si pulsamos la flecha de al lado del selector de color intercambiaremos el color frontal y el de fondo. También se cambiarán pulsando la tecla X.
23. Seguimos pintando.
24. En ocasiones hará falta cambiar el tamaño del pincel.
25. Podemos hacerlo rápidamente pulsando la tecla apóstrofe (') para reducirlo y la tecla ¡ para aumentarlo.
26. Pulsamos la tecla X para intercambiar el color frontal y el de fondo y poder borrar los errores con comodidad.
27. Aceleramos el vídeo.

28. Vemos como aparece la zona pintada de negro en la máscara de capa.
29. Nos alejamos para ver la imagen completa pulsando Ctrl - .
30. Y ya tenemos la foto en blanco y negro con un toque de color.
| ◄ Anterior | Siguiente ► | |
 |  | |
| Efectos creativos fáciles | Crear un retrato con letras |
Para ver todos los vídeos, suscríbete al Canal FotoNostra en Youtube.
- Colecciones de fotos

Paisajes de Oceanía
Historia astronomía
Fotos del País Vasco