Retrato con texto en Photoshop
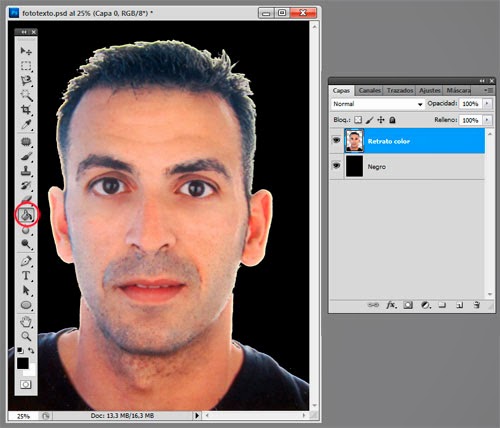
Hacer un retrato tipográfico con Photoshop es un proceso laborioso. Hay muchas maneras de formar caras con letras. Este tutorial ayudaremos a hacer un fototexto con Photoshop de la forma más sencilla posible.
En primer lugar, tenemos que ponerle el fondo negro a nuestra foto. Para ello seleccionaremos el retrato con cualquiera de las herramientas de selección. Una vez rodeada la imagen que queremos pulsaremos Ctrl + I para invertir la selección y tener marcado el fondo. Pulsaremos Del o Supr para eliminar este fondo. Para tener el fondo negro añadimos una nueva capa pulsando Ctrl + N y pintándola de este color con la herramienta Bote de Pintura. Renombraremos las capas haciendo click en ellas y llamaremos Negro a la de fondo y Retrato color a la imagen.
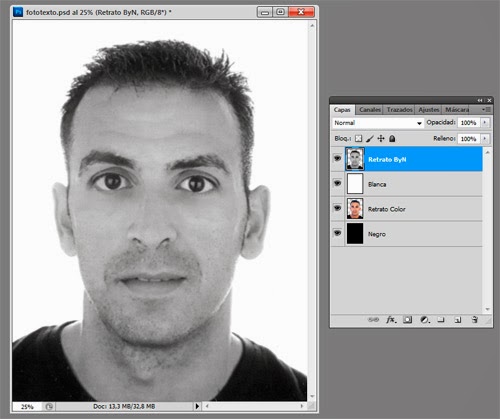
El siguiente paso será duplicar la capa Retrato color haciendo click en ella y pulsando Ctrl + J. Renombramos la capa como Retrato ByN y lo convertimos en Blanco y negro quitándole la saturación. Para ello seguimos la ruta Imagen > Ajustes > Desaturar. Tras esto añadimos una nueva capa blanca del mismo modo que antes añadimos la capa negra. Ordenamos las capas poniendo en primer lugar el Retrato en Blanco y Negro, la capa blanca, el retrato a color y finalmente la capa Negro.
El siguiente paso es guardar el archivo como *.psd ya que lo necesitaremos más tarde. Seguimos la ruta Archivo > Guardar Como y seleccionamos el formato Photoshop (Psd).
Añadir texto
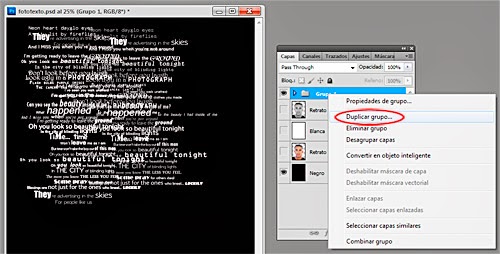
Continuamos ocultando todas las capas salvo la capa Negro. Añadimos ahora las letras con la herramienta Texto. Se recomienda usar distintas tipografías, distintos tamaños, negritas, cursivas, etc. Todo según nuestro gusto. Para que el retrato tipográfico quede mejor, el tamaño general de la letra debe ser pequeño y estar bastante junto.
Una vez escrito todo lo que queramos seleccionaremos todas las capas de texto y las pondremos en un grupo pulsando Ctrl + G. De esta manera podremos duplicar las capas con las tipografías más fácilmente.
Para duplicar el grupo, primero lo seleccionamos y después pulsamos el botón derecho del ratón. Ahí buscamos la opción Duplicar grupo.
Distorsionar la tipografía
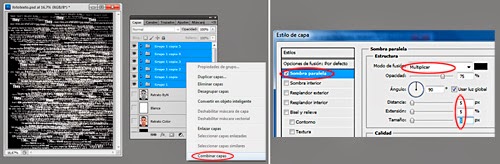
Repetimos esta operación hasta que la imagen quede llena de texto. Para desplazar las capas del grupo hay que tener éste seleccionado y también la herramienta Mover. Pulsamos sobre el lienzo con el ratón y sin dejar de apretar el botón movemos las capas dónde nos convenga.
Lo siguiente será fusionar todos los grupos en una sola capa. Para ello los seleccionamos todos, pulsamos el botón derecho del ratón y elegimos la opción Combinar capas.
Con las capas combinadas podemos darle propiedades al texto. En este caso añadiremos sombras para conseguir volumen.
Elegimos la capa de texto, pulsamos el botón derecho del ratón y la herramienta Opciones de fusión.
Ahí seleccionamos Sombra paralela y le damos los siguientes valores: Ángulo de 90º, Fusión Multiplicar, Color negro y tanto en distancia como en extensión como en tamaño damos un valor de 5 px.
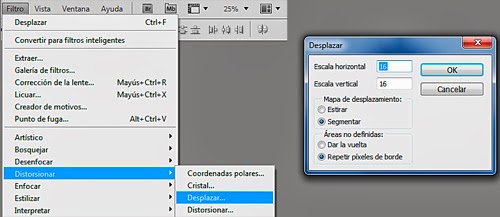
El siguiente paso es fundamental para nuestro retrato tipográfico. Con la capa de texto seleccionada seguiremos la ruta Filtro > Distorsionar > Desplazar y aplicamos los siguientes valores. En la escala horizontal y vertical cualquier valor entre 12 y 16. Tildamos la opción segmentar y la de repetir píxeles de borde. Pulsamos ok y se nos abre un cuadro de diálogo que nos pedirá seleccionar el archivo *.psd que guardamos en la primera parte del trabajo. Lo elegimos y pulsamos ok.
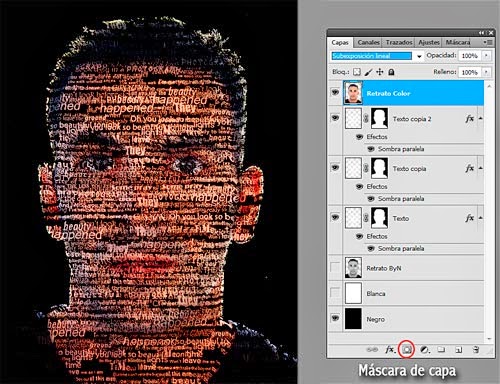
A continuación, subimos la capa color a la primera posición y le damos un modo de fusión de Subexposición lineal. Para eliminar las letras blancas de alrededor de la imagen crearemos una máscara de capa blanca y pintaremos con un pincel negro para ocultarlas.
Si creemos que el efecto de las tipografías no es muy pronunciado podemos duplicar la capa de texto, seleccionándola y pulsando Ctrl + J las veces que sea necesario hasta conseguir lo que buscamos.
| ◄ Anterior | Siguiente ► | |
| De fotografía a Cómic en Photoshop | Enfoque selectivo con Picasa |
- Colecciones de fotos

Aragón en imágenes
Peces Marinos
Fotos de Andalucía