Fotografía Pop Art con Photoshop

Conseguir una imagen Pop Art con Photoshop requiere algo de paciencia y trabajo. Podemos tener una foto al estilo de Andy Warhol con numerosos softwares, pero Photoshop nos permitirá imitar el Pop Art de una forma más creativa y personal.
El primer paso para warholizar una fotografía es abrir la imagen con Photoshop siguiendo la ruta Archivo > Abrir. Se recomienda para empezar elegir fotos frontales y con pocos detalles. Las imágenes con estilo Pop Art no tienen fondo por lo que continuaremos eliminándolo.
Eliminar y colorear el fondo
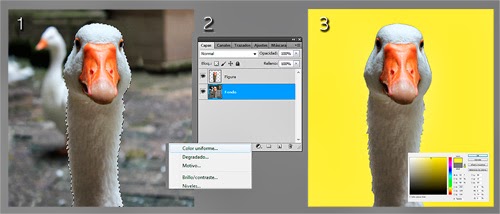
Photoshop tiene numerosas herramientas de selección. Elegiremos con la que más cómodos trabajamos y seleccionaremos la figura que queremos separar del fondo. No es necesario ser muy precisos para que la imitación de Warhol quede perfecta.
Una vez seleccionado pulsaremos Ctrl + J para duplicar la selección en una capa nueva. Renombraremos las capas para tener claro cuál es cada una. A la capa con la imagen original la llamaremos Fondo y a la que acabamos de crear la llamaremos Figura. Para renombrar una capa bastará con hacer click dos veces sobre el nombre de la capa.
Seguiremos dando un color plano al fondo. Para ello seleccionamos la capa Fondo y añadimos una máscara de capa de color uniforme. El tono elegido dependerá exclusivamente de nuestros gustos.
Umbral de Photoshop

Ahora necesitamos cambiar la figura a blanco y negro y eliminar algunos detalles sobrantes. Photoshop resuelve esto con la opción Umbral que se encuentra siguiendo la ruta Imagen > Ajustes > Umbral. Moveremos el cursor hasta que se eliminen los detalles superfluos y se distingan los importantes.
Llenar de color
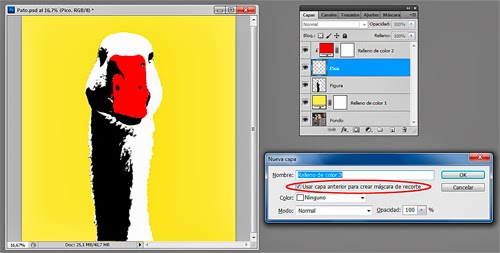
Una vez que tenemos la figura más o menos plana hay que colorear las zonas que nos interesen. En este caso las plumas de la oca, los ojos, el pico, etc. Para ello seleccionaremos la zona como lo hicimos para eliminar el fondo y duplicaremos la capa seleccionada de igual manera, pulsando Ctrl + J. Se recomienda renombrar las capas para organizar mejor el trabajo.
Comenzaremos con el pico. Una vez seleccionado y duplicado, rellenaremos de color con la máscara de capa de color uniforme. Para que el color no llene toda la capa y se aplique sólo a la parte que nos interesa debemos hacer clic en el botón de añadir máscara de capa de color uniforme pulsando la tecla Alt del teclado. De este modo nos saldrán las opciones de la nueva capa. Marcaremos la casilla de Usar capa anterior para crear máscara de recorte y pulsamos ok. Elegimos el color que queramos darle a la zona y ya tenemos la capa coloreada.

Seguiremos estos pasos tantas veces como zonas para colorear o diferenciar elijamos. Esto dependerá del nivel de detalle que queramos darle a nuestro trabajo. Los colores, pueden ser completamente aleatorios y seguirán el único criterio de nuestro gusto personal.
Es importante recordar que la selección de las distintas zonas a colorear en la imagen debe partir de la capa
Figura.
| ◄ Anterior | Siguiente ► | |
| Solarización en Photoshop | De fotografía a Cómic en Photoshop |
- Colecciones de fotos

Paisajes de Oceanía
Historia astronomía
Fotos del País Vasco