Blanco y negro por zonas con Picasa
Picasa nos ofrece la posibilidad de convertir nuestras imágenes a blanco y negro por zonas. Es decir, no toda la imagen es monocroma y podemos elegir qué queremos conservar en color. Picasa permite resaltar determinadas zonas manteniendo su color original en una foto cambiada al blanco y negro. De esta manera llamaremos la atención sobre los objetos a color dentro de la imagen en blanco y negro. A este proceso también se lo conoce como Cut - Out.
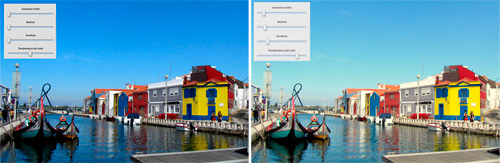
Para empezar a editar la fotografía seleccionada con Picasa basta con hacer click sobre ella dos veces. Picasa abrirá sus herramientas de retoque y nos las mostrará en una columna a la izquierda de la pantalla.
Monocromo parcial

Antes de convertir la fotografía a blanco y negro por zonas es recomendable hacer los ajustes necesarios en cuanto a niveles, tono y saturación. Todo el revelado digital podemos hacerlo con Picasa como ya explicamos. Cuando tenemos la imagen correctamente revelada procedemos a cambiarla a monocromo.
Picasa tiene una opción específica para pasar a blanco y negro por zonas. Ésta se encuentra en la tercera pestaña de la columna de herramientas y se llama ByN parcial. Es el penúltimo de los botones de la pestaña Procesamiento de imágenes útil y divertido. Cuando hacemos click en ella nuestra foto se convierte automáticamente al blanco y negro dejando una zona en color. Esta zona se expande al rededor del cursor con forma de cruz y color verde que vemos en la pantalla.

Podemos mover este cursor hasta la zona que más nos interese. En nuestro caso, serán dos de las casas que aparecen en la imagen. Pinchamos con el ratón sobre el cursor y lo movemos hasta los objetos elegidos o hacemos click en la zona que queremos dejar en color.

El programa nos permite controlar dos parámetros de la herramienta, el tamaño de la zona que permanecerá en color y lo difuminado que estará el borde de esa zona. Para aumentar o disminuir la zona afectada desplazaremos el cursor tamaño a la izquierda o a la derecha según nos interese. Cuanto más movamos el cursor nitidez hacia la derecha menos desdibujado estará el borde.
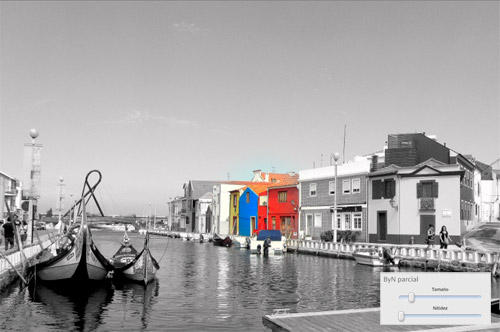
En la fotografía final hemos elegido un borde muy difuminado por lo que la barra de nitidez tendrá el cursor completamente a la izquierda. El lugar que ocupa la zona que elegimos mantener en color no es muy grande, por lo que debemos disminuir el tamaño. Una vez conseguido el efecto deseado, guardamos la imagen siguiendo la ruta: Archivo > guardar como. De este modo conservamos el archivo original. También podemos guardar la foto con el comando Shift + Ctrl + S.
| ◄ Anterior | Siguiente ► | |
| Virado a sepia en Photoshop | Monocromo por zonas en Photoshop |
- Colecciones de fotos

De viaje por África
Sistema Solar
Aragón en imágenes