Monocromo por zonas en Photoshop
Photoshop es el programa que nos permite hacer un blanco y negro selectivo del modo más profesional. Esta técnica también es conocida como Cut - Out. El programa es tan polivalente que nos permite ajustar tantos parámetros como deseamos.
Los ajustes del paso al blanco y negro, la aplicación de filtros y la cantidad de zonas, y formas en las que queremos conservar el color. Photoshop nos da plena libertad para realizar la conversión a blanco y negro selectivo a diferencia de otros softwares con los que sólo podemos colorear una zona de la foto.
Método de la máscara de capas.
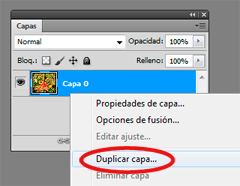
El primer paso será abrir la foto escogida siguiendo la ruta: Archivo > abrir. En todos los trabajos hechos con Photoshop se recomienda duplicar la capa original y trabajar con la copia. Así mantendremos siempre una referencia. Podemos hacerlo con la secuencia de comandos Ctrl + J o bien haciendo click con el botón derecho sobre la capa y pulsar duplicar capa.
El siguiente paso será convertir completamente la fotografía a blanco y negro. Podemos seguir cualquiera de los métodos que ofrece Photoshop y que ya explicamos para desaturar la imagen.
Pintar en la máscara de capa
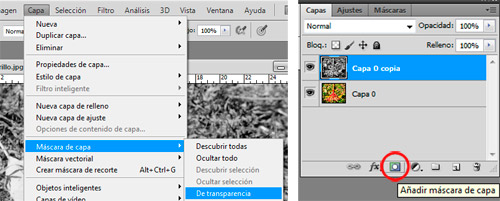
La manera más sencilla de hacer el desaturado selectivo con Photoshop es usando las máscaras de capa. Podemos aprender a utilizarlas en el tutorial que les dedicamos. Las máscaras de capa son ideales para trabajos como estos en los que se necesita un poco de precisión.
Una vez que tengamos la imagen en blanco y negro añadiremos la máscara de capa.
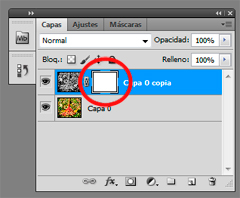
La máscara que se añade por defecto en Photoshop es blanca. Para descubrir la imagen a color que hay en la capa de abajo debemos seleccionar un pincel de color negro. Elegimos la herramienta pincel haciendo click en ella o pulsando la tecla B del teclado. Debemos ajustar el tamaño del pincel al tamaño de la zona que queramos que se vea en color y en función del nivel de precisión que queramos.
A medida que vamos pintando con el pincel negro, la imagen en color de la capa de abajo irá apareciendo. Debemos tener cuidado de pintar sobre la máscara de capa y no sobre la capa misma. Para ello nos aseguraremos de que la máscara está seleccionada.
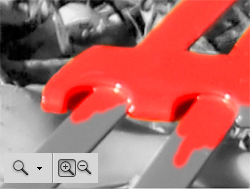
Lo recomendable es hacer zoom a la imagen lo suficiente como para ser precisos en los bordes. Para ello usaremos la herramienta Zoom haciendo click en la lupa de la barra de herramientas o pulsando la tecla Z del teclado. Pulsando Ctrl + o Ctrl - acercaremos o alejaremos la imagen.
Para movernos con comodidad por la foto podemos dejar pulsada la barra espaciadora. El cursor se transformará en una mano y con el ratón nos desplazamos por la imagen hasta la zona deseada.
El tamaño del pincel deberá ir cambiando según las zonas a pintar. Será más grande para zonas amplias y más pequeño para los bordes. Se recomienda que la dureza del pincel sea 0. De este modo el resultado será más natural.

Podemos devolver el color original a la fotografía en tantas zonas como queramos. Si en algún lugar nos equivocamos bastará con pintar en la zona que queremos borrar con un pincel de color blanco. El modo más sencillo de cambiar de un color a otro es pulsando la tecla X.
Una vez terminado el trabajo guardaremos la imagen siguiendo la ruta: Archivo > guardar como. De esta forma, la nueva imagen no se guardará sobre la fotografía original. Nunca se sabe...
| ◄ Anterior | Siguiente ► | |
| Blanco y negro por zonas con Picasa | Colorear fotos con Photoshop |
- Colecciones de fotos

Paisajes de Oceanía
Historia astronomía
Fotos del País Vasco