Tonos sepia con Picasa
El programa Picasa ofrece una manera sencilla e intuitiva de cambiar las fotos a tono sepia. Las imágenes en sepia nos trasladan en el tiempo y nos llevan a épocas pasadas. Cuando tenemos una fotografía que nos gusta y queremos darle ese tono melancólico del virado a sepia, Picasa nos permite hacerlo en muy pocos pasos y con resultados satisfactorios.
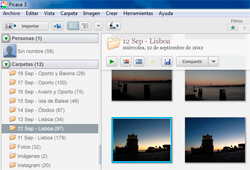
Lo primero será descargar el programa gratuito de la página web de Picasa. Una vez instalado prodecemos a cargar las fotos. La biblioteca ofrecida en la barra de la izquierda de Picasa mostrará las imágenes que el programa haya encontrado en nuestro equipo. Seleccionamos ahí la fotografía a la que queramos cambiar su color al tono sepia. Para abrir las herramientas de edición de fotos debemos hacer doble click en la imagen elegida.
Mejorar la fotografía

Picasa nos mostrará ahora a la izquierda la columna en la que seleccionaremos la herramienta deseada y que está ordenada por pestañas. El botón para convertir una imagen a sepia se encuentra en la tercera pestaña con forma de brocha.
Picasa llama a este conjunto Procesamiento de imágenes útil y divertido. La función que buscamos se encuentra en segundo lugar y se llama Sepia. Si pulsamos sobre ella la fotografía se cambiará automáticamente de tono.
Si el resultado es satisfactorio podemos dejar la fotografía como está y sólo nos faltará guardarla en el ordenador. Para ello tenemos que hacer click sobre la imagen con el botón derecho del ratón y seleccionar Guardar o pulsar Ctrl + S.

A nuestro entender la foto queda muy "lavada" ya que es muy pobre en contraste. Para arreglar eso debemos hacer algunos ajustes más con Picasa.
Con esta foto en concreto nos bastará con darle un poco más de contraste. Para esto debemos ir a la segunda pestaña de la columna de herramientas. Picasa nos ofrece 4 parámetros que podemos cambiar. Podemos...
• aumentar el brillo en general de toda la foto,
• solamente las zonas más luminosas con la barra realces,
• sólo las más oscuras con la barra sombras o
• cambiar la temperatura de color.
Para cambiar los parámetros bastará con desplazar el cursor hacia la izquierda o derecha según las necesidades de la foto.

En la fotografía puesta como ejemplo ha sido suficiente con aumentar la oscuridad en los tonos más oscuros con la barra sombra para que el contraste aumente. También se ha desplazado el cursor de la barra de temperatura de color hacia la derecha para darle un tono aún más cálido a la imagen en sepia.
No debemos olvidar guardar la imagen una vez que tengamos un color que nos guste en la imagen.
| ◄ Anterior | Siguiente ► | |
| Escala de grises con Camera Raw | Virado a sepia en Photoshop |
- Colecciones de fotos

Fotos de Asturias
Turismo en Europa
Personajes célebres